イマドキのキッズ携帯事情
小学生の姪(小4と小5)が子ども用携帯を持っていますが、買った時期が1年違うだけで機能が全然違ってびっくりです。
そんな子ども向け携帯のイマドキ事情を追いたいと思います。
みまもりケータイ3 202Z

新しくメール送信機能(定型文メール、音声メール)にも対応。これまでのボタン一つで音声発信と位置情報付きメールが送信できる機能も搭載。
カラーはほかにピンク、ホワイトの3種類。
肝心のスペックは、

さらに肝心のお値段は
562円/月~ (税抜き)だそうです。
もう1つのキッズ向け携帯は
みまもりケータイ2 101Z

電話もメールもワンタッチ。お子さまでもシニアでもかんたんに使えます。防水 対応、大音量ブザー付きで安心。
2011年冬モデルで、2012年に発売されたものなのでやや古い型です。
こちらのピンク、ネイビー(ブラックに限りなく近い)、ホワイトの三色で展開。ブラックってけっこう渋いけど男の子やちょっとおしゃれな女の子はネイビーを選ぶのでしょうか。小学生の自分だったら白選ぶかな~。
こちらも肝心のスペックは、
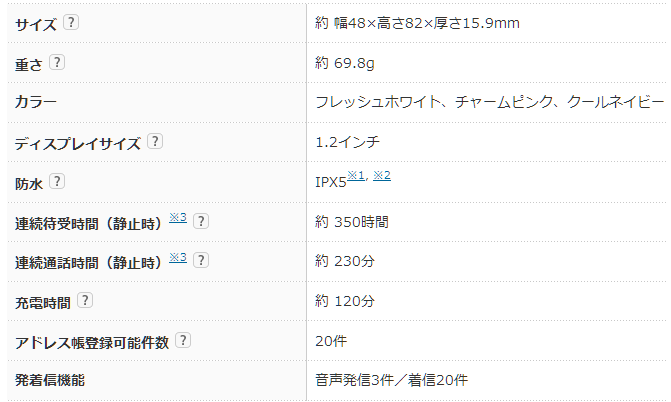
そしてお値段、
467円/月~(税抜き)で、機能がやや劣る分、上記モデルよりやや安いです。
※適当に選んだ色が本当にauっぽくて満足。
miraie

2015年に出た最新モデルです。
LINEなどアプリも使えるようで小学生でなくても中学、がんばって高校生くらいまで使えそうです。
ピンク、ブルー、ホワイトの3色展開です。
スペックはこんな感じ。
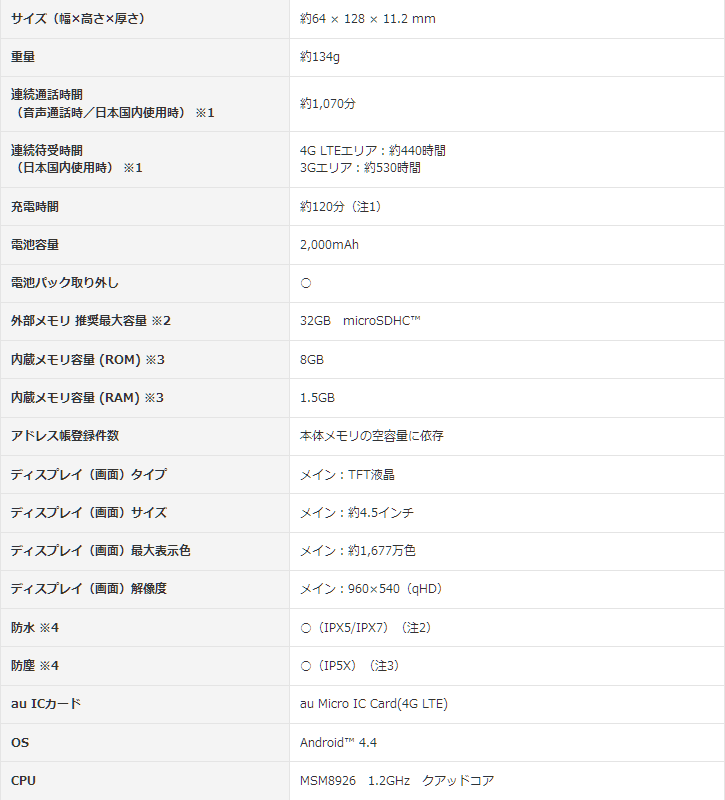
3,920円/月~(税込み)です。
た、高い…でもここから割引プランもあるようです。
mamorino3
てのひらサイズでGPS防犯ブザーもついています。
カラーはこちらもブルー、ホワイト、ピンク。
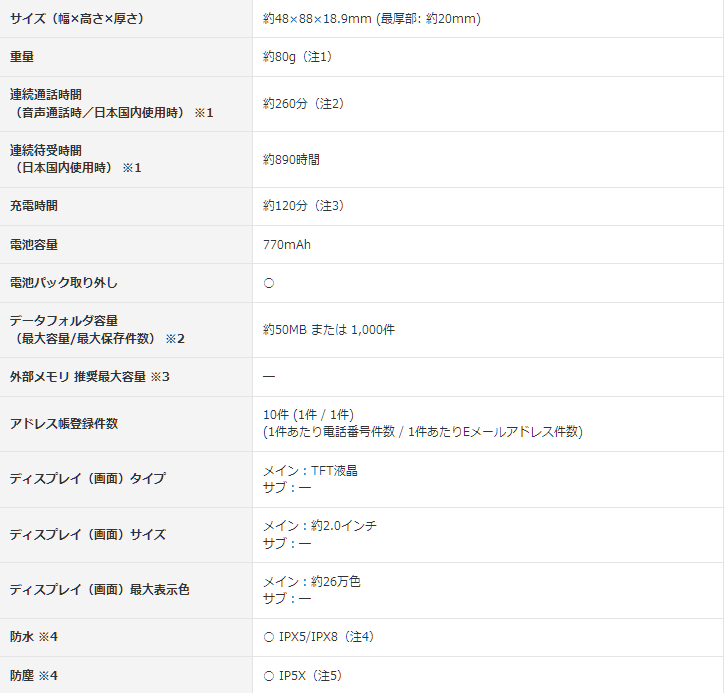
1043円/月かかるようです。
docomo キッズケータイ HW-01G

電話帳には最大10件まで登録ができます。ワンタッチはっしんキーを使って、あらかじめ登録した連絡先4件へさらにかんたんに通話やSMSを送信することができます。SMSは定型文はもちろん自由入力にも対応しています。
イエロー、ブルー、ピンクで展開。イエローはかわいいですね。
スペックはこんな感じ。
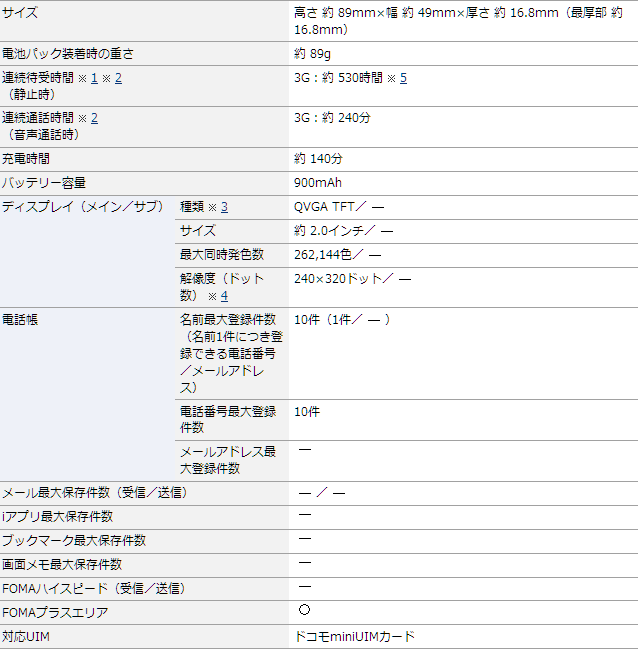
キッズ割でタダ??
いろいろ調べたのですが条件がそろえば1年間基本使用料がタダのようです。そのうえ、機種代もオープン価格ではっきりした料金が明示されていませんでした。
docomo スマートフォン for ジュニア2 SH-03F

深夜の利用や使いすぎを防ぐために、スマートフォン for ジュニア2 SH-03Fを利用できる時間帯や、1日に利用可能な累計時間、通話時間などを制限
できます。
1通話時間制限はLINEを除きます。
スペックは?
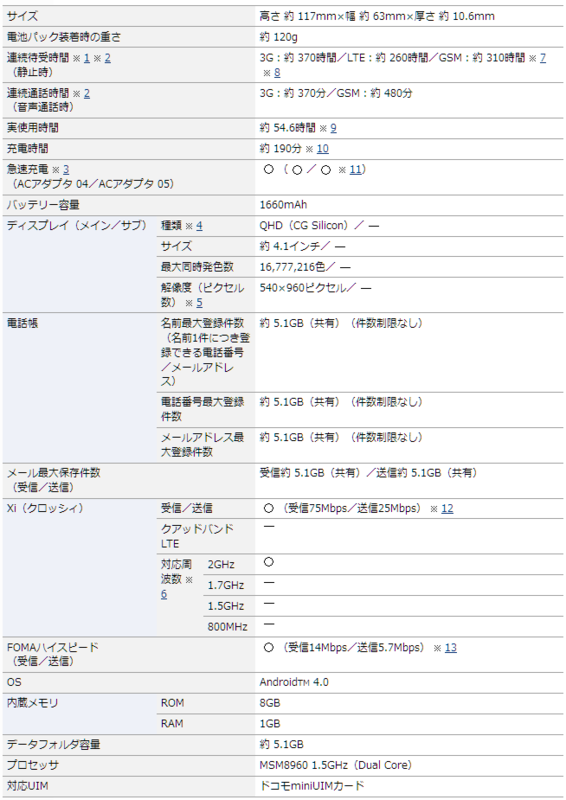
料金は、2,376円/月のようですが、これも割引や何かで前後するみたいです。
まとめ
調べて分かったのは、キッズ携帯とジュニアと2種類あるということ。キッズ携帯には独特の「ひも」がついていますが、あれが防犯ベルにもなるようです。
子どもを取り巻く環境も今と昔とでは大違いなので、自分の子どものころの常識は通用しないことを感じました。
iPhoneのカメラ機能について
iPhoneでの写真撮影は、デジカメでの撮影と見まがうほど上手に撮影できることがありますよね。
iPhoneのカメラ機能が充実しているのでどんな風に使うとよいのか紹介したいと思います。
iPhoneのカメラの立ち上げ方は2通り
1.すぐに撮影したい時は、iPhoneの画面左下のカメラマークをタップします。
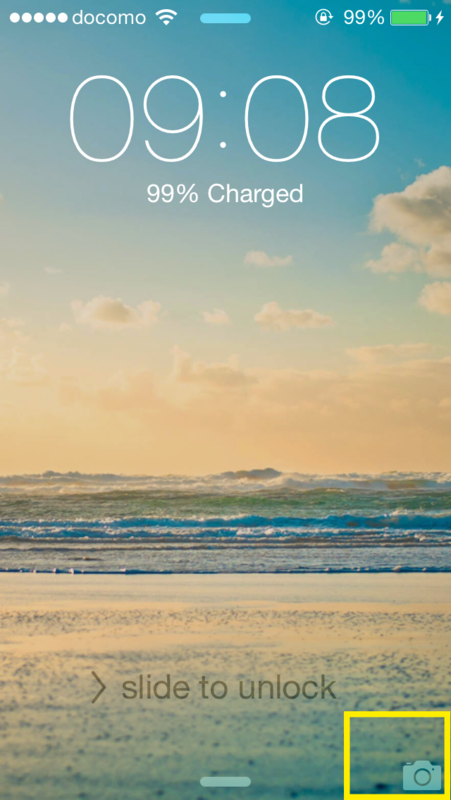
もしくは
2.iPhoneを立ち上げて「カメラ」のアイコンをタップしてカメラを起動させます。
撮影のモードは5種類
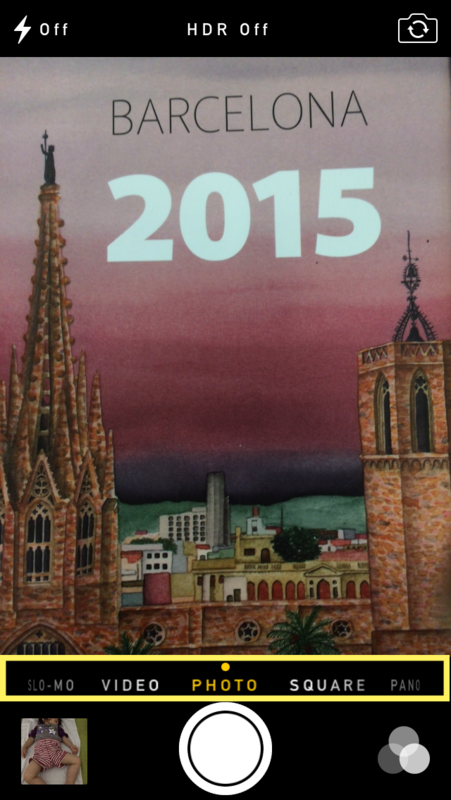
- SLO-MO(iPhone5の場合はタイムラプス)
いわゆる連射モードです。スポーツやダンスなど動体のものの撮影をしたい時におすすめ。
※タイムラプスの場合はコマ送りに撮れるので夜景など静止画向き。 - VIDEO
動画が撮影できます。 - PHOTO
普通に写真を撮るモードです。 - SQUARE
正方形に撮影できるのでSNSのプロフィール写真を撮る時に便利です。 - PANO
パノラマ撮影ができます。登山で山頂に到達した時、夜景の見える場所に行った時など、ぐるりと景色を撮影したい時に使えます。
写真を加工する
左下のアイコンから順に
- 反転
画像を左右上下、反転させられます。 - 照度
暗い画像を全体的に明るくします。 - エフェクト
ビンテージやモノクロなどさまざまなエフェクトで画像の雰囲気を変えます。 - 赤目の取り消し
暗いところで撮影すると目だけが赤く光ってしまうことがありますが、それを取り消すツールです。 - クロップ
切り抜きをします。画像のはじっこにいらないものが写りこんでしまった時など切り抜きが有効です。
まとめ
さらに写真を懲りたい場合は、アプリを使うのもよいでしょう。でも、iPhoneのカメラ機能もけっこう充実していて、いろいろな写真を楽しめます。
これからの季節、写真を撮りたくなるような明るい日が増えるので、撮影に応じてカメラ機能を使い分けられるようになるといいなと思います。
iPhoneでメールを取得する方法
iPhoneはPCと同じことができる!とういのは半分違って半分本当だなと思います。
iPhoneを使いはじめてもっとも使っている機能について紹介します。
それは、メール受信。
ただ、iPhoneを持てばメールがiPhoneに届くようになるわけではないので、設定が必要です。PCと互換性のある機能がほしければ、アプリと設定、これが必要になります。
なお、メールに関してはアプリを入れなくても利用できるようになります。
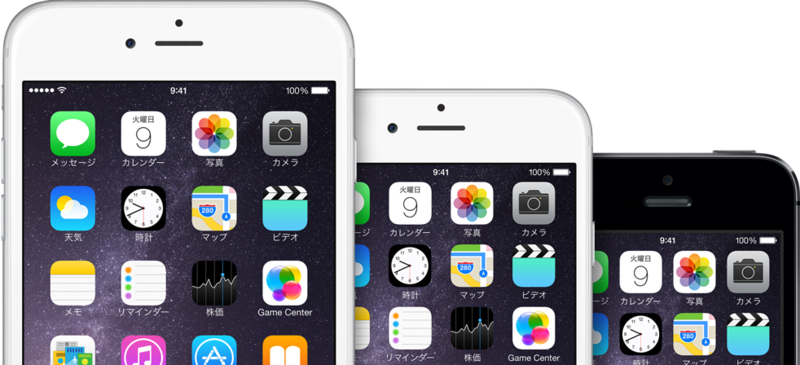
iPhoneでメールを受信する
- 設定画面の中に「メール/連絡先/カレンダー」があるのでそこをタップします。
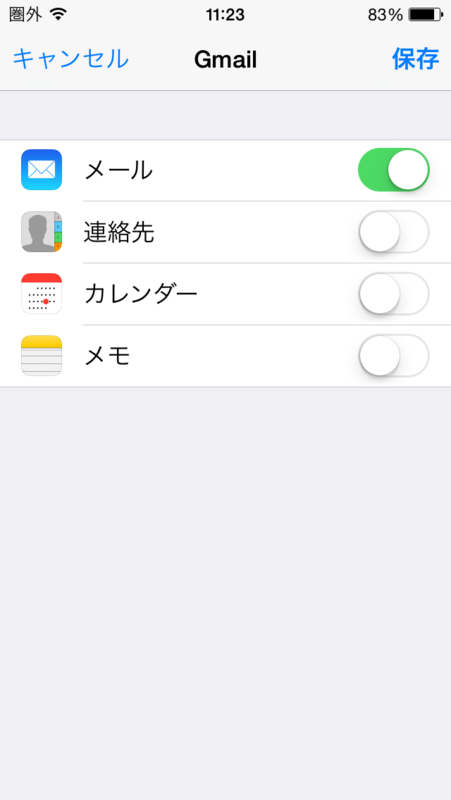
- さらに「アカウントを追加」をタップします。
- iCloud、Exchange、Google、YAHOO!、Aol.、Outlook.comが用意されていますが、これらのメールサービスを利用していない場合に、一番したの「その他」でメールを追加できます。
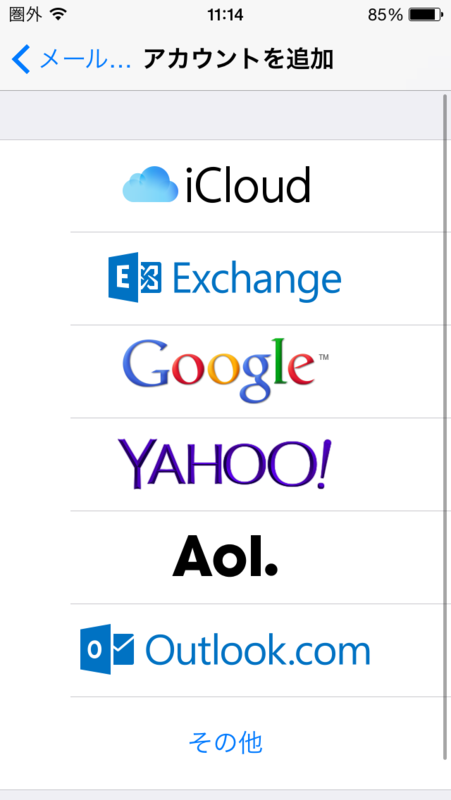
試しにGmailを追加
- 「アカウントを追加」から「Gmail」をタップします。
- 名前、Gmailアドレス、Gmailのパスワードを入力し「次へ」をタップします。
- 認証中という画面に切り替わり、数十秒ほどで認証完了します。
- ホーム画面のメールアイコンをタップします。
- iPhoneを契約しているキャリア(電話会社)メールのほか、「アカウント」にGmailが表示されているのを確認できたら成功です。
- Gmailを開くと、認証直後はメールがまだ読み取られていませんが、5分ほどすると、すべてのGmailがiPhoneで読めるようになります。
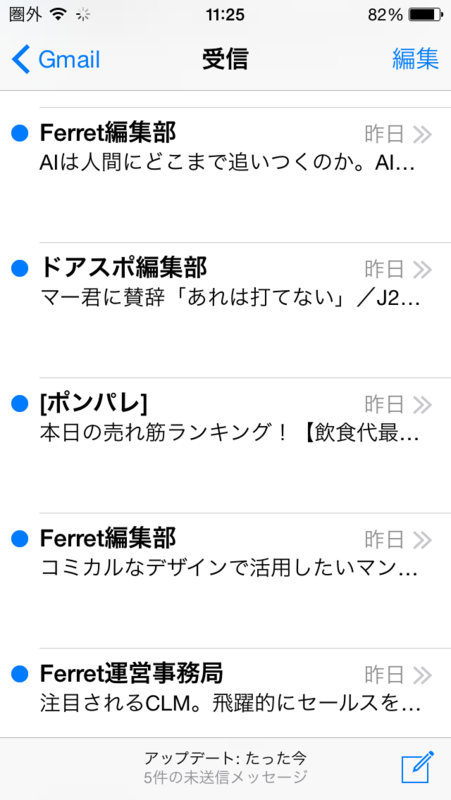
削除するには
一度覚えてしまえば、ほかのメールアドレスも同じ要領で追加していくことができます。また、アカウントを削除したい時は、 設定画面の中に「メール/連絡先/カレンダー」から、削除したいアカウントを選び、画面下の赤字の「アカウントを削除」をタップして削除します。
まとめ
外出していてもいつでもメールが受け取れるようになり、「家に帰ってPCを開いて確認しないと」という手間が大幅に省けたのはスマートフォンで一番便利に感じるところです。
LINEで友だちを追加する方法
一度慣れてしまえば、難しくない操作も慣れるまでは試行錯誤してしまいます。
LINEの「友だちの追加方法」も一筋縄ではいかない難しさを感じます。

LINEに「友だちを追加」する
- LINEのアプリを起動させて画面の下にある「友だち」をタップ
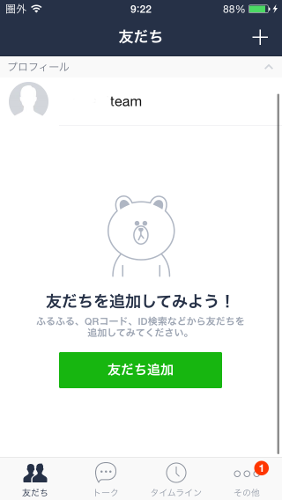
- 友だち(○人)と表示されている画面上部の右端に「+」マークがあるのでそこをタップ
招待(EメールかSMS)、QRコード、ふるふる、ID検索で友だちを追加する
LINEにQRコードって何?ID検索って??という人に
QRコードとは?
- いったん「友だち追加」の画面からはなれ、画面右上の「×」マークをタップします。
- そして、画面右下の「その他」をタップして「設定」のマークをタップすると、自分のプロフィールの設定ができます。
- プロフィール画面のしたの方に「ID」、「IDで友だち追加を許可」の設定ができ、「自分のQRコード」もみることができます。
QRコードは自動生成されており、「自分のQRコード」をタップして自分のものを見ることができます。LINEで友だちに追加したい(してほしい)友だちがそばにいる時は、QRコードを読み取って「友だちに追加」することができます。
IDとは?
IDからも友だちを追加することができますが、その場合、追加したい友だちがIDを利用している必要があります。
自分のIDを作る場合、20字以内でIDを作成します。アカウントの名前と同じ必要はないのですが、使われているID名だと登録ができません。
また、一度IDを作成すると取り消せないのでその点は注意が必要です。
その上で、「IDで友だち追加を許可」をオンにすると、自分の作成したIDで知り合いが自分を「友だち」に追加することができるようになります。また、この設定をしている友だちのIDを検索して、友だちを追加することができます。
「招待」はLINEをしていない友だちに使ってもらうようにメールを送る機能です。
また、「ふるふる」は、LINEユーザーの友だちが近くにいる時、お互いにスマートフォンを近づけ、かざしてふると友だちに追加できるという機能です。
そのほか
「設定」の画面から「友だち」の項目を選びます。
「友だち追加」をオンにすると、アドレス帳の連絡先から自動で友だちを追加できます。
また、「友だちへの追加を許可」すると、自分の電話番号を登録しているLINEユーザーの「友だち」に自分のLINEアカウントが自動で追加されます。
まとめ
LINEの友だち追加には思いのほか多くの方法があります。
どれを使って友だちに追加するのがいいのやら、と思う人もいると思いますが、アドレス帳にある友人でLINEユーザーの人を追加していく方法なら「知らない人がいる」というドッキリも防げます。
ちなみに、LINEのスタンプストアで企業が無料配布しているスタンプがありますが、それを入手したい場合「友だちに追加」する必要があります。
iPhoneでLINEのアカウントを登録する方法
世の中には使いこなすのに難しいものから簡単なものまで無数のアプリがあります。その中でも、難しい部類に入るのではないかと思われるのが、LINEです。
難しい最大の理由はID取得までの工程数が多いからです。
早速、LINEをiPhoneで使えるようにする手順を紹介します。
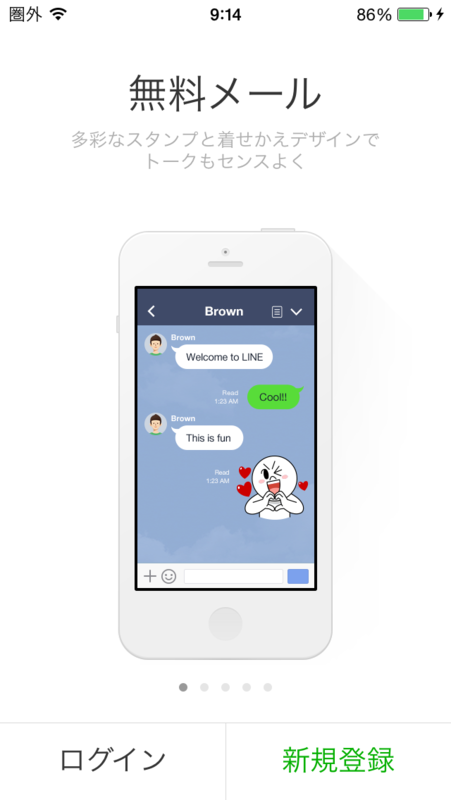
LINEアカウントの作成
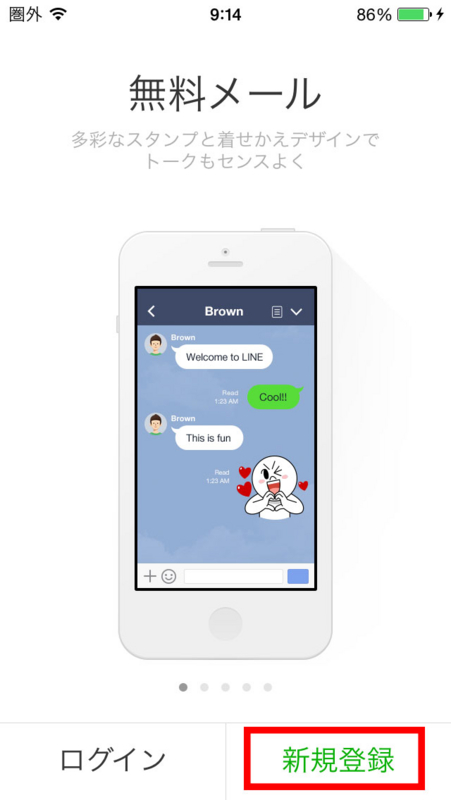
LINEでは、
- 電話番号で登録
- Facebookで登録
の2通りの方法があります。
電話番号で登録する場合、
新規作成→利用登録→電話番号入力→番号認証→メッセージに4桁のピンコードが届く→認証番号(ピンコード)の入力→「次へ」をタップ→再度、認証番号の入力LINEでのユーザー名登録まで進み、晴れてLINEアカウントが取得できます。
Facebookアカウントで取得する場合、
新規作成→Facebookでログイン→iPhoneでFacebookにログインしていない場合などはメールアドレス、パスワードを入力してFacebookにログイン→LINEをFacebook
で使用することに「同意」→Facebookのログイン用メールアドレスに4桁の認証番号が送られてくるので認証番号(ピンコード)の入力→「次へ」をタップ→再度、認証番号の入力→LINEでのユーザー名登録→登録完了
となります。
電話番号でのID取得でもFacebook経由でのID取得でも、ピンコードを取得して認証させる必要があります。
また、セキュリティの設定や友達の追加など本格的に使い始めるまでにもう数ステップ必要です。
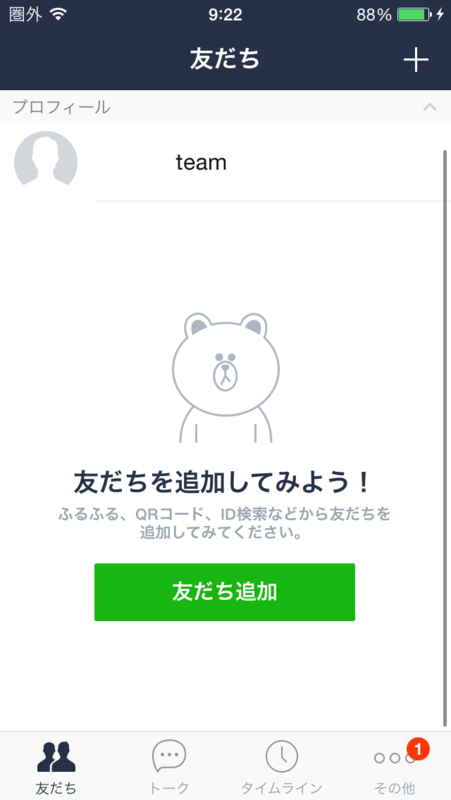
やや手続きの煩雑なアプリにもかかわらず、メッセージもLINE同士の通話も無料ということで大人気ですね。
あまりにも難しいと感じたら、家族や親しい友達に手伝ってもらってアカウント取得するといいかも。